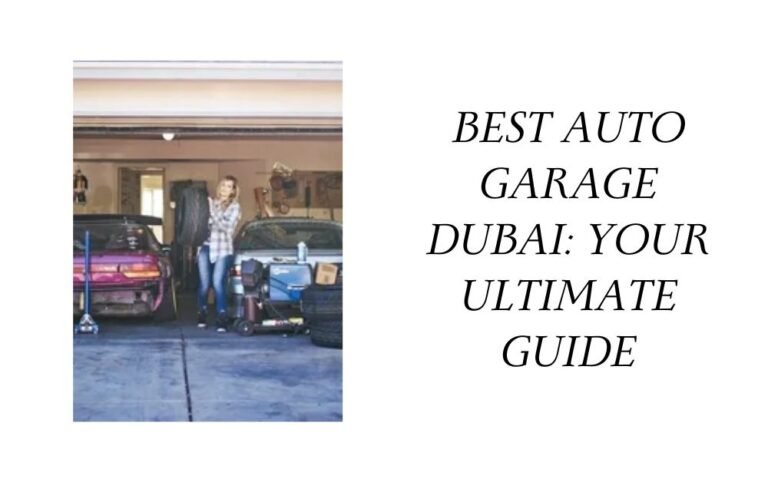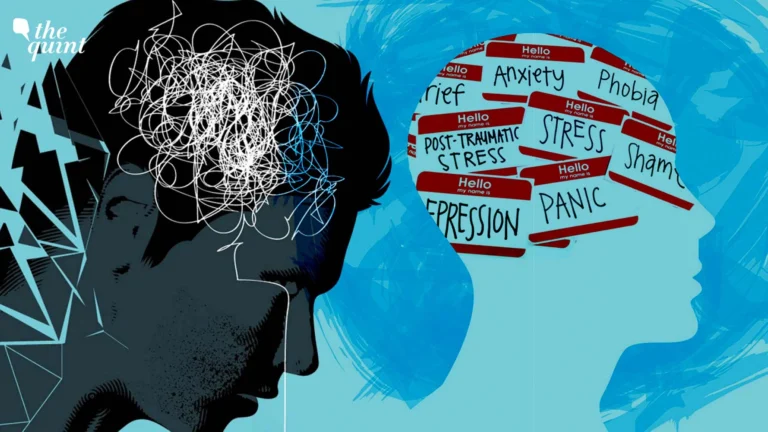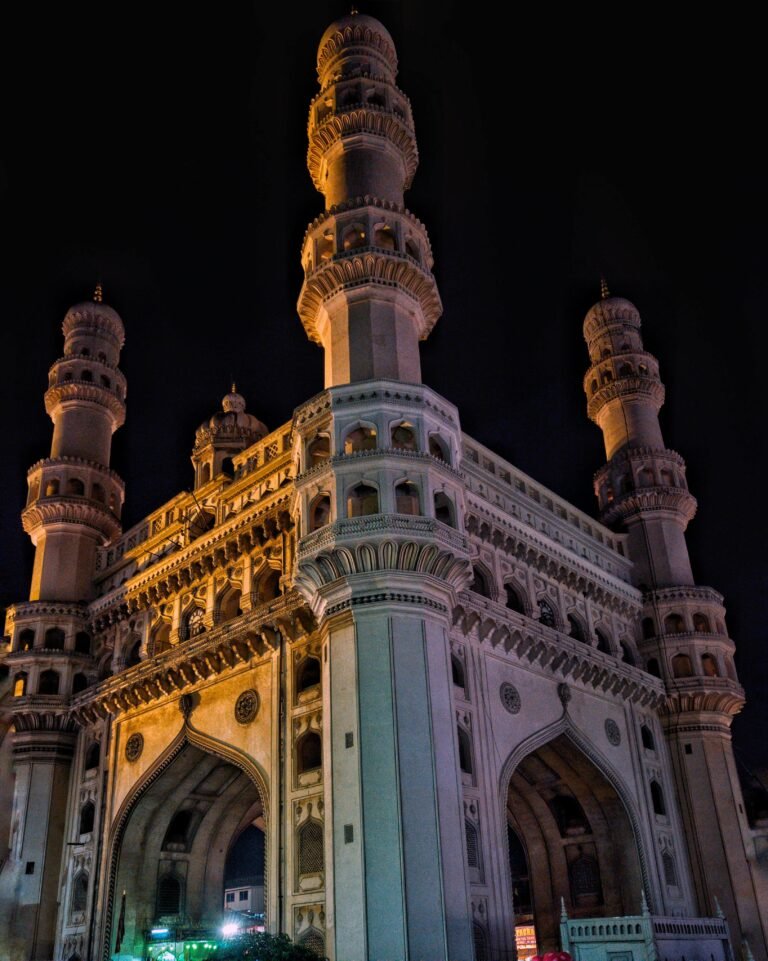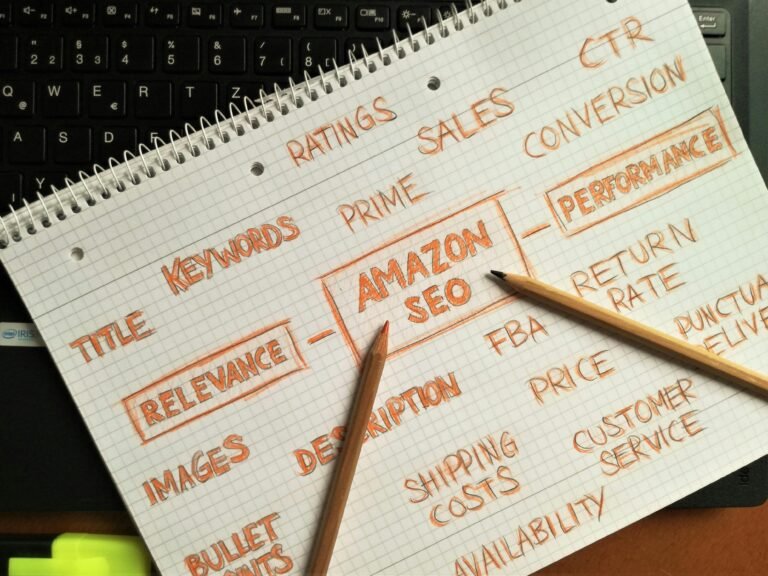How to Automatically email reports from QuickBooks Desktop
Simplify the management of your business finances with QuickBooks automatically Email Reports.
These reports offer personalized insights and real-time data, empowering you to make well-informed decisions for your business.
In this comprehensive guide, we will explore the step-by-step process of emailing reports from QuickBooks, the benefits of this practice, common issues that may arise, troubleshooting techniques, and the possibility of automating the emailing process. Whether you are new to QuickBooks or seeking to optimize your report-sharing capabilities, this article will equip you with the knowledge and insights to streamline your financial reporting workflow.
In this guide, you’ll discover how to:
- – Configure automated reports in QuickBooks Online.
- – Set up automated reports in QuickBooks Desktop.
- – Customize and tailor your QuickBooks reports to suit your specific requirements.
What Is QuickBooks?
QuickBooks is a widely used accounting software that provides comprehensive solutions for managing financial data and streamlining accounting processes for businesses and organizations.
It offers a range of features such as invoicing, expense tracking, and payroll management, enabling businesses to efficiently handle their financial operations. With QuickBooks, users can generate insightful reports, track inventory, and manage taxes seamlessly. Its user-friendly interface and integration capabilities make it a valuable tool for small and medium-sized enterprises.
The software’s cloud-based functionality allows for remote access and collaboration, ensuring that financial data is securely stored and easily accessible. QuickBooks plays a crucial role in enhancing business efficiency and ensuring accurate financial data management.
However, there are instances where the depth of financial analysis needed surpasses the standard functionalities of accounting software.
Continue reading to uncover how you can extend the capabilities of QuickBooks.
Configuring Automated Reports in QuickBooks
QuickBooks automated reports enhance financial tracking efficiency, reducing manual workload significantly.
Let’s delve into setting up automatic reports in both QuickBooks Online and QuickBooks Desktop.
For QuickBooks Online Automated Reports:
- – Navigate to “Business Overview” and select “Reports”.
- – Choose “Custom Reports” and locate the desired report for automation.
- – From the “Action” column, opt for “Create Schedule”.
- – Specify your preferred frequency and input email details.
- – Save your settings by clicking “Save and Enable”.
For QuickBooks Desktop Automated Reports:
- – Access the “Reports” menu and choose “Scheduled Reports”, followed by “Schedule Setup”.
- – Select the reports you wish to automate and proceed.
- – Name your scheduled report, set the start date, and define frequency.
- – Enter the recipient’s email address, subject line, and body text, ensuring attachment security with a password.
- – Finalize by clicking “Schedule”.
- – Confirm your preferences for scheduled reports:
- – Navigate to the “Edit” menu, then “Preferences”.
- – Select “Integrated Apps” and proceed to “Company Preferences”.
- – Ensure the “Scheduled Reports” checkbox is marked and adjust access rights as needed.
- – Save your preferences by selecting “OK”.
Modifying Automated Reports in QuickBooks
Learn how to adjust your QuickBooks email automated reports in both Online and Desktop versions.
For QuickBooks Online Automated Reports:
- – Visit “Business Overview” and access “Reports”.
- – Select “Custom Reports” and locate the report requiring modification.
- – Click “Edit” from the “Action” column.
- – Apply desired changes and save, ensuring automatic application to scheduled emails.
For QuickBooks Desktop Automated Reports:
- – Navigate to the “Reports” menu and choose “Scheduled Reports”, followed by “Schedule Setup”.
- – Click “Edit Schedule” from the “Action” column.
- – Implement changes and save.
- – To pause a scheduled report, simply deselect the “Active” box.
Customizing Email Reports in QuickBooks
Customization enhances efficiency and precision in QuickBooks reports by aligning them with your business requirements.
To customize email reports in QuickBooks Online:
- – Go to the “Reports” tab and select “Edit” on the desired report.
- – Alternatively, use the “Report Creation Wizard” or drag and drop custom fields for a new report creation.
Source: https://acountspro.medium.com/quickbooks-email-reports-automatically-streamline-your-workflow-546a0b0dab9d
Frequently Asked Questions
Q: For which type of transaction can you send custom email messages from QuickBooks?
A: Want to personalize your emails to customers and vendors? You can create email templates with customized subject lines and email bodies. Then all you have to do is select the one when you send an invoice, sales receipt, estimate, or other transaction.
Q: How do I automatically email reports on QuickBooks desktop?
A: Go to Reports (Take me there). Select Custom Reports. Find the report you’d like to schedule for email and in the Action column, select Edit ✎. Select Set email schedule to turn it on.
Q: How do I automatically send emails in QuickBooks Online?
A: Go to Settings and then Recurring transactions. From the Action column, select Edit for the transaction you want to modify. Under the option, mark checks the Automatically Send emails. Input the Interval and the Start date.